新調したPCで仮想マシンを動かしたい
まずは AMD-V を有効にする
Inte l系の CPU では VT-x と呼ばれていた仮想化支援機能は、AMD 系の CPU の場合は AMD-V と呼ばれています。
AMD 系の CPU を使用する場合はマザーボードの設定で AMD-V が無効になるケースが多いようで、私が購入したB450 GAMING PLUS MAX も例に漏れず無効となっていました。UEFI画面での有効化の方法は以下の通り。
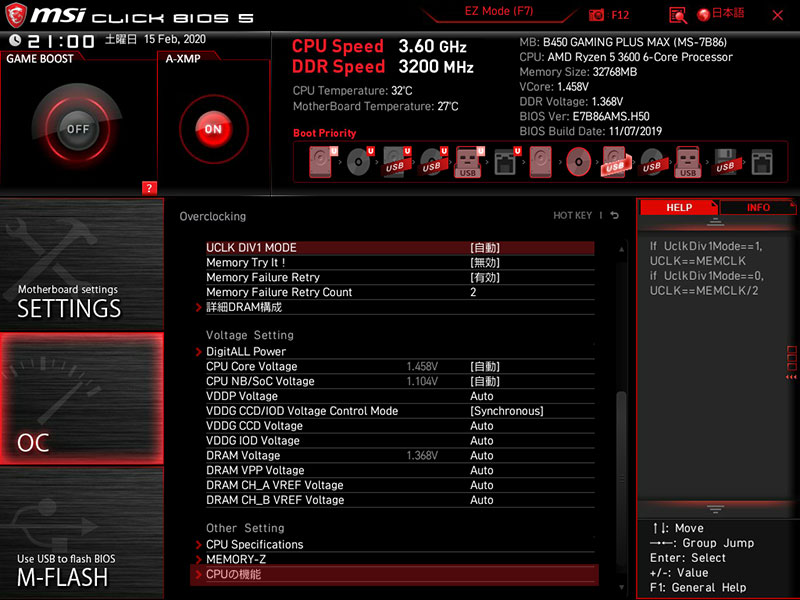
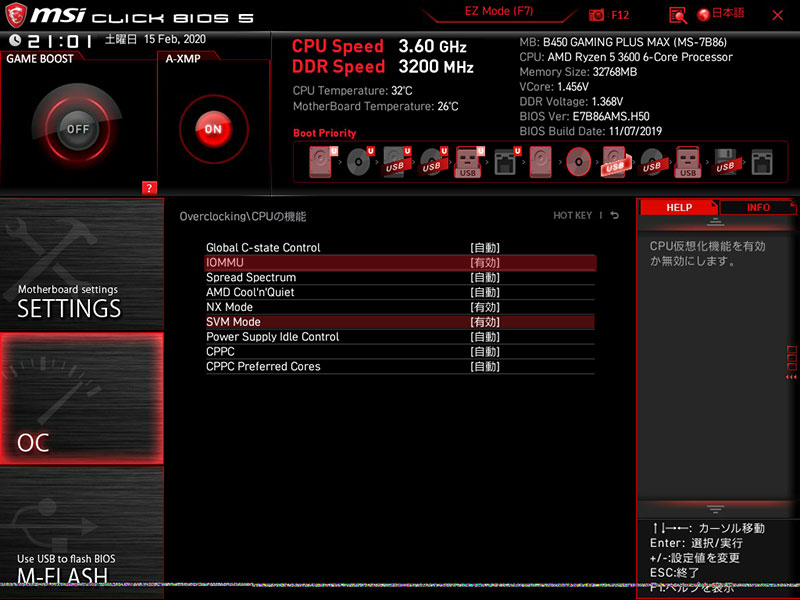
AdvancedモードでOCカテゴリーの中にあります。なぜにオーバークロックの項目……。
一番下のCPUの機能を選択し、IOMMUとSVM Modeを有効にして設定保存、起動します。
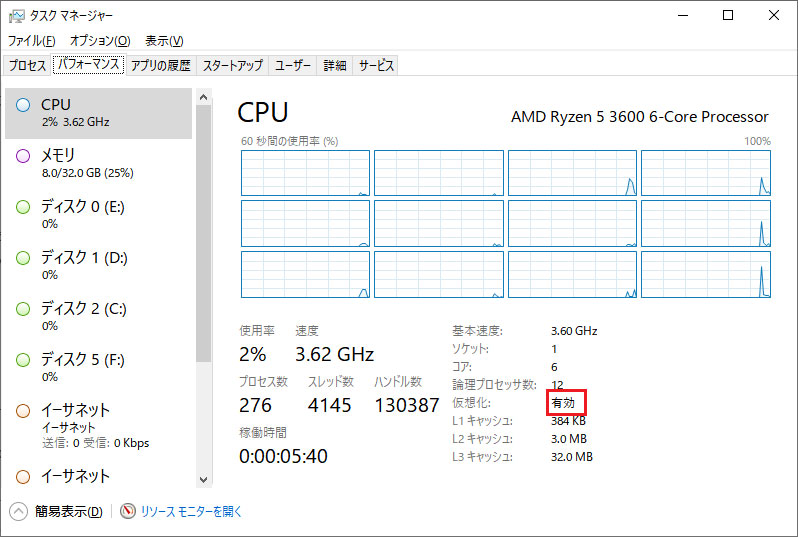
タスクマネージャーのパフォーマンスタブにある仮想化が有効になっていればOKです。
…… 今までが4コアだっただけに論理コアが12もあるとなかなか壮観ですね。
VMWare Workstation 15 Player に CentOS 8 をインストール
ISO イメージのダウンロード
CentOS Download のページにある、CentOS Lunux DVD ISOのリンクから、インストール用のイメージを取得します。
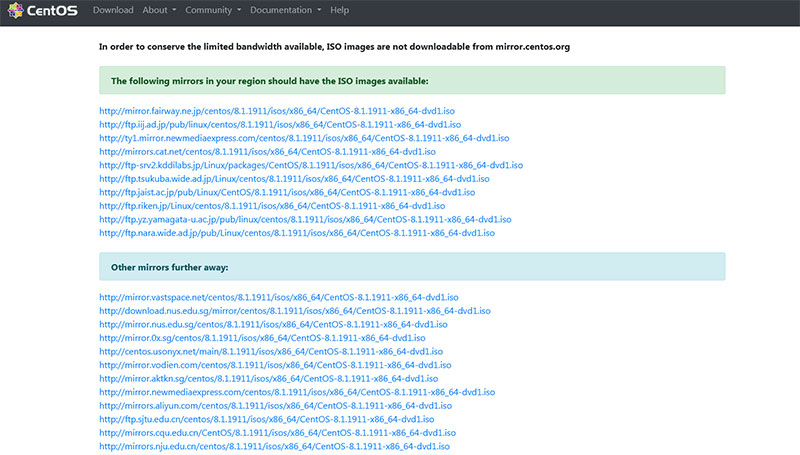
適当なリンクから ISO イメージをダウンロード。この時点でダウンロードした CentOS-8.1.1911-x86_64-dvd1.iso は約7GB程度なのでしばらく待ちます。昔はTorrent使ったりしてましたけど、今は直接ダウンロードしても数分で終わるというのは回線速度上がったなあと思いますね。
VMWare 仮想マシンの設定
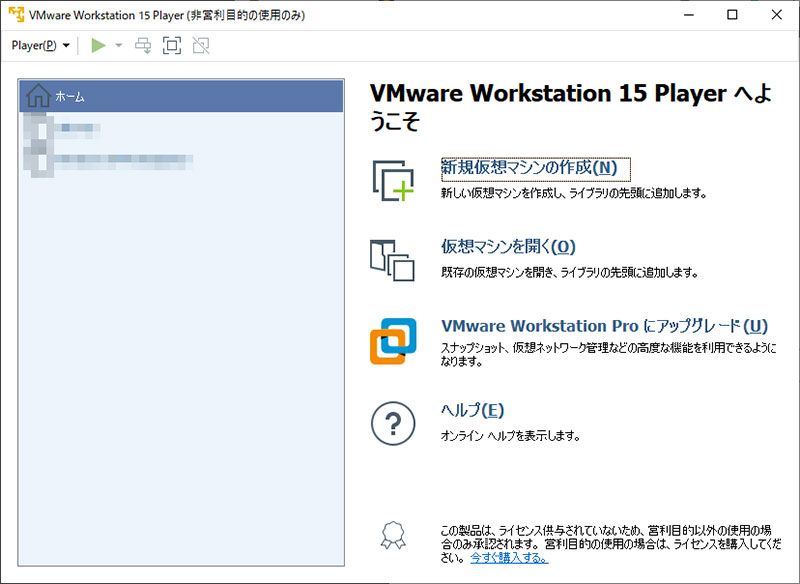
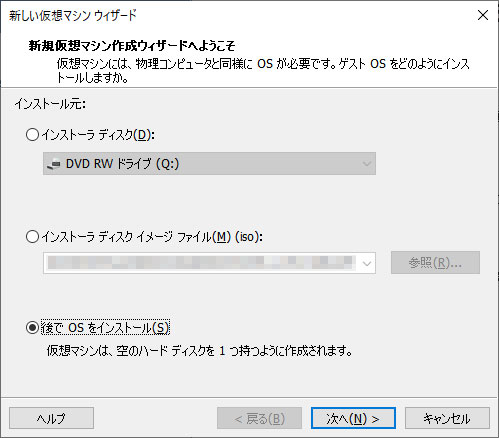
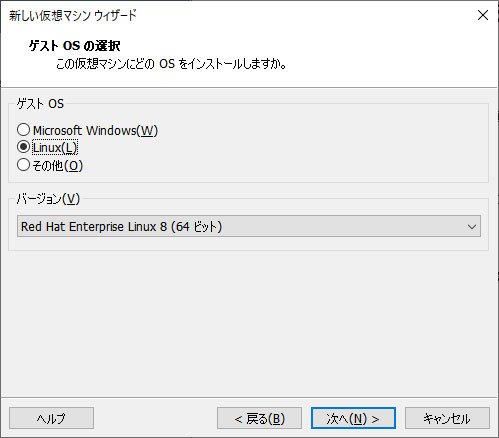
ゲストタイプの OS でバージョンの中に CentOS 8 がないので、大本である Red Hat Enterprise Linux 8 を選択しました。多分あまり意味はない。
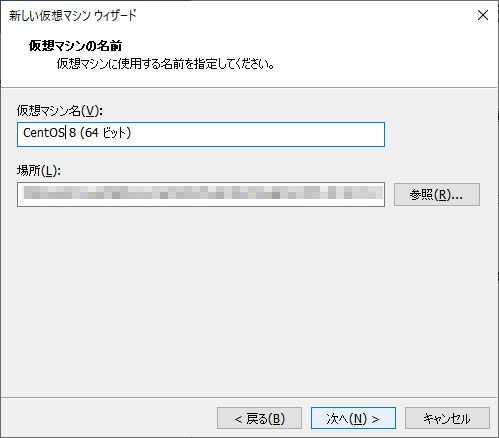
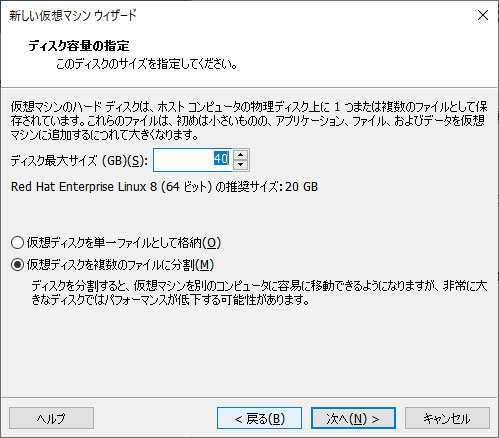
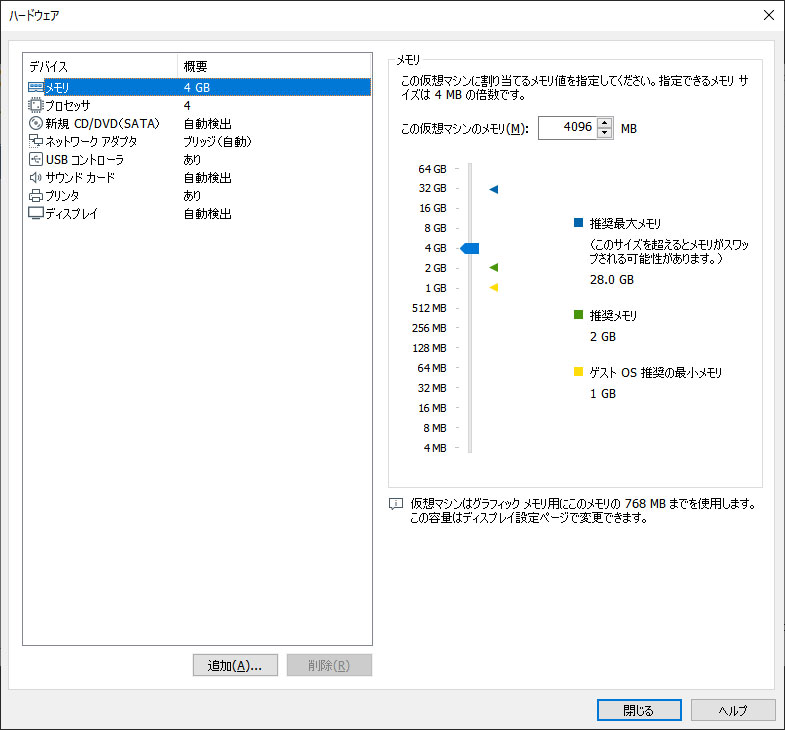
ハードウェアの要素はメモリを4GBに、プロセッサ数を4個に変更。ネットワークアダプタは仮想マシンを直接ネットワーに接続したかったのでブリッジ接続に設定しました。
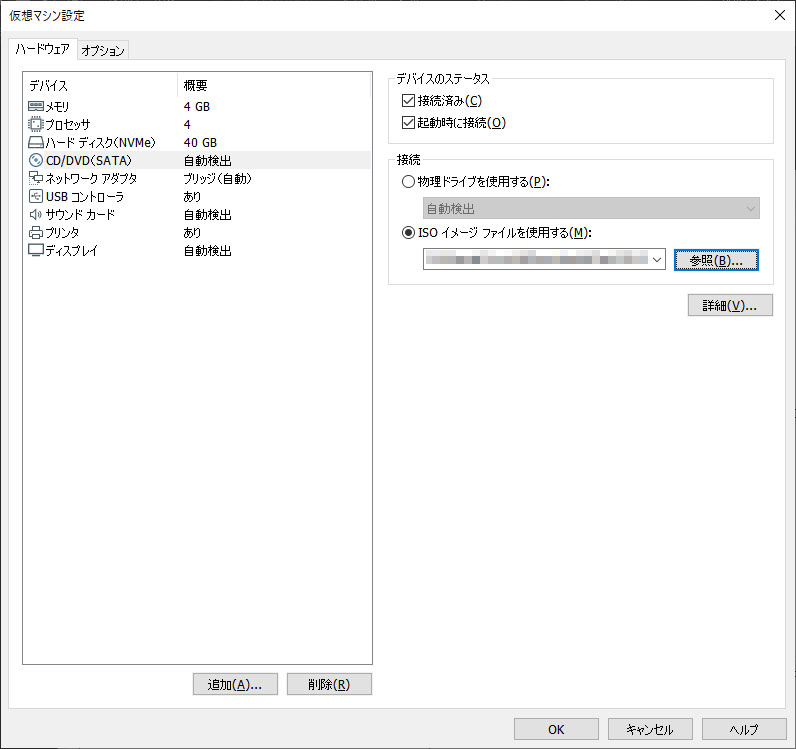
CD/DVDの項目では先ほどダウンロードしたインストールイメージをマウントして、起動時にインストーラを読み込む用に設定します。
CentOS 8 のインストール
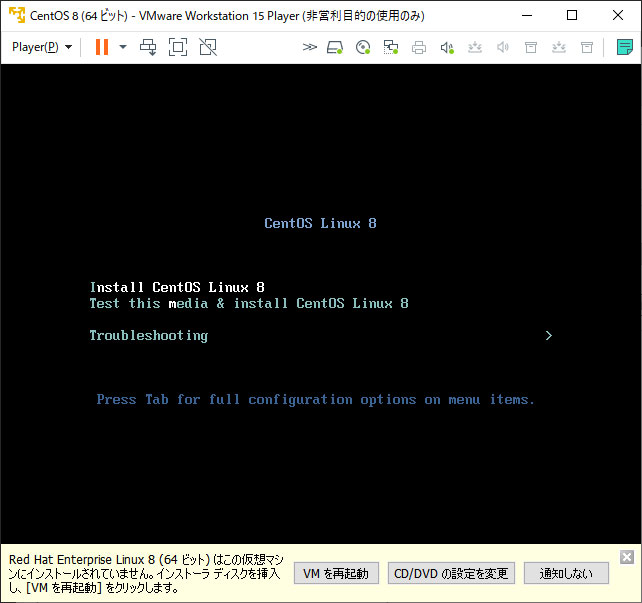
仮想マシンが起動して正しくインストールディスクが読み込まれると、インストーラが起動します。インストールするだけなら、Install CentOS Linux 9 を選択してエンターを押下します。
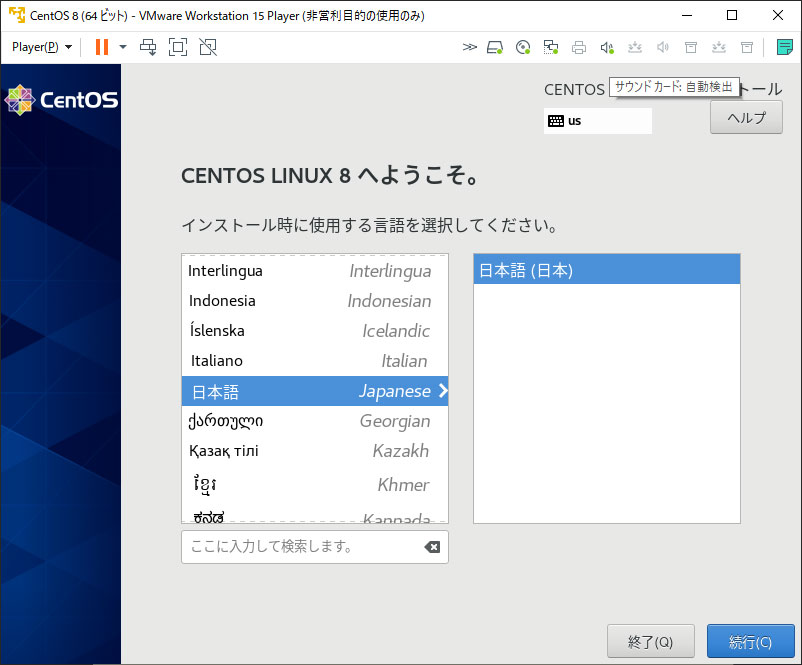
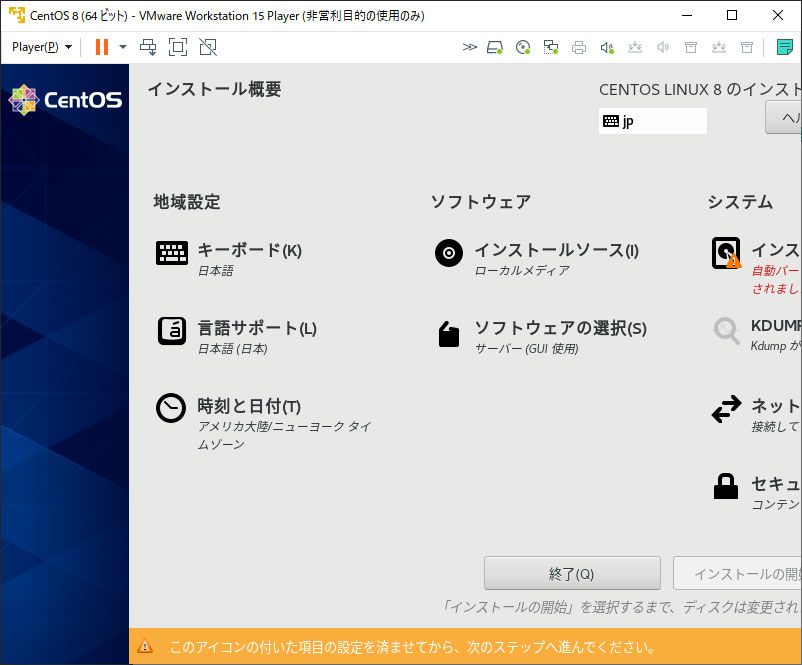
パーティションの設定だけ変更する必要がありましたので、インストール先のディスクを選択してインストールを続行します。パーティション分けは今回はテストでこだわりがないのでインストーラにお任せします。
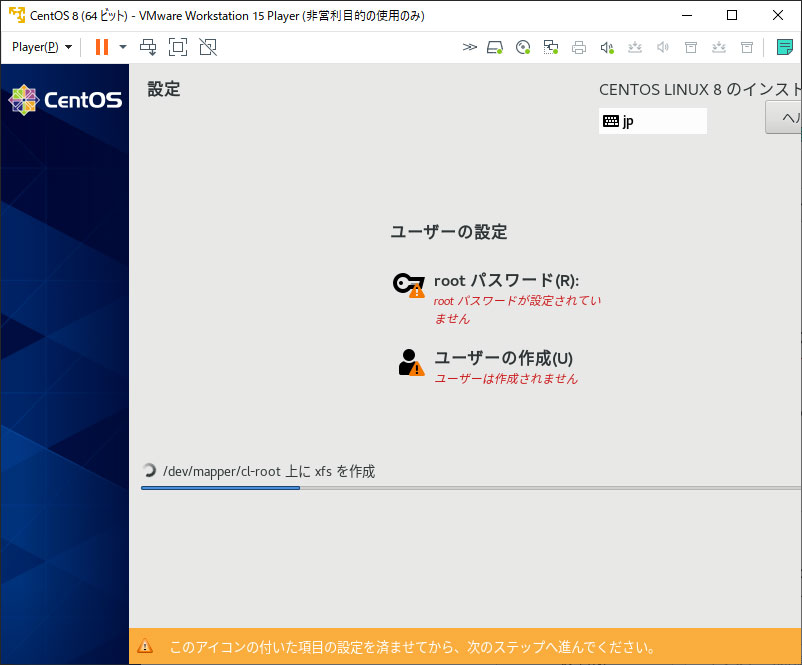
インストールが進行中にrootパスワードや通常使うユーザーを登録できるのであらかじめ設定しておくのが良いですね。
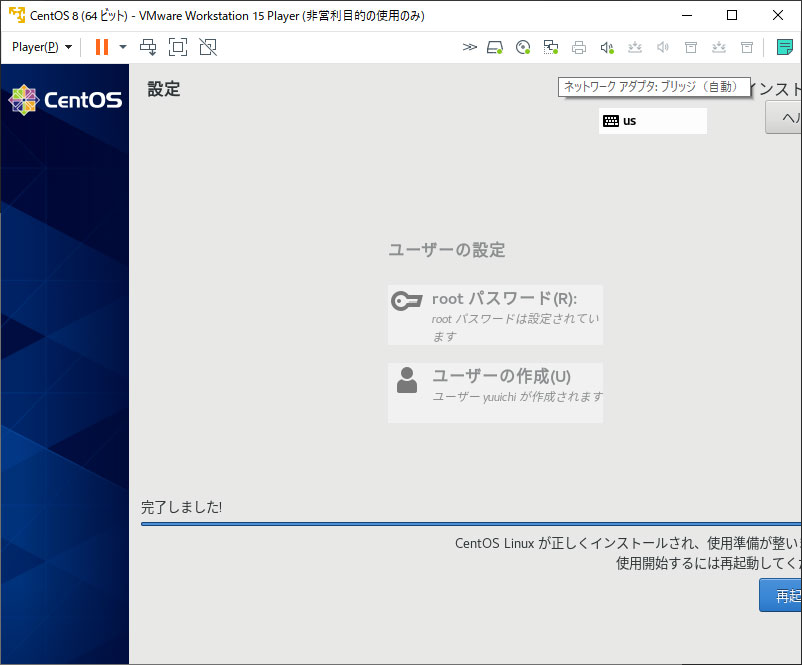
完了すると再起動ボタンが表示されるので再起動します。これも見切れてますね……。
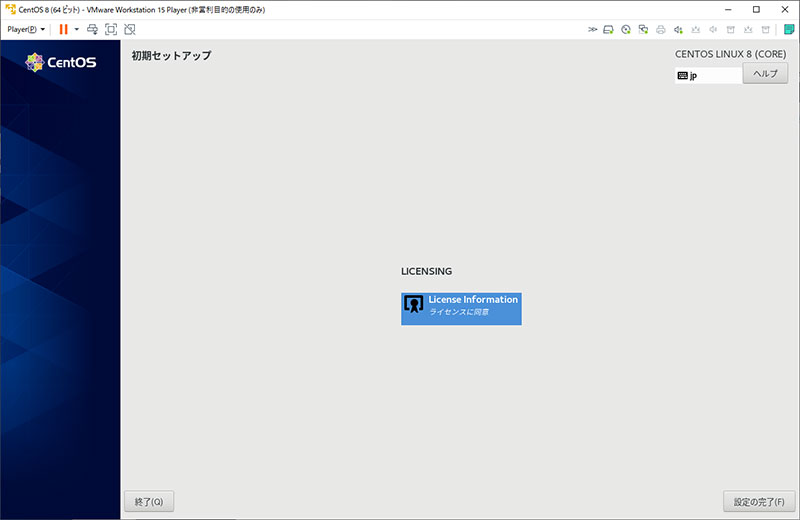
最後にライセンスに同意すると再起動します。
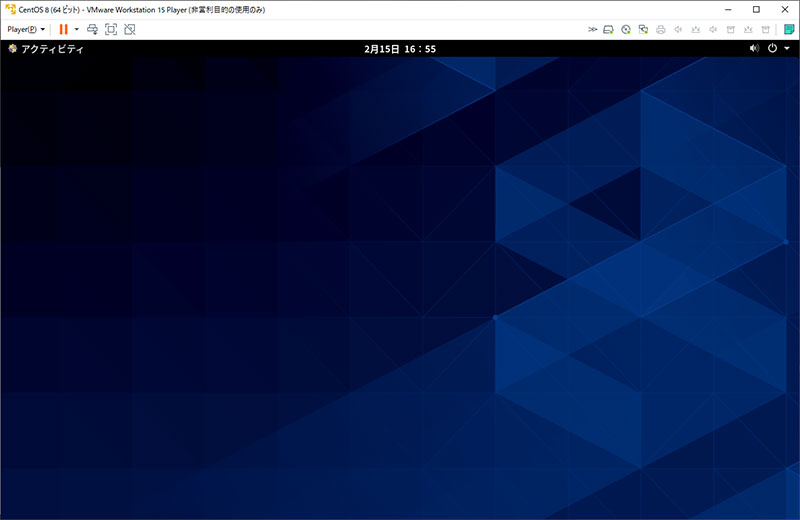
あ、サーバ用途で使うつもりだったのにデスクトップ入れていました。まぁ、不要なら削除するか再インストールしますので気にしてはいけません。しかし、シンプルなデスクトップ画面ですね。
ということでインストールは特に問題もなく完了
現在利用しているCentOS 7 のサポートが 2024年までということで、そこまで遠い未来というわけでもないので、CentOS 8 への移行の練習とかもしておいた方がいいかなと。
Apache とかもバージョンが大分新しくなってるので、そのまま HTTP/2 使えたりするようなので割と乗り換えのメリットが個人的にはあるので、検討してみたいと思います。


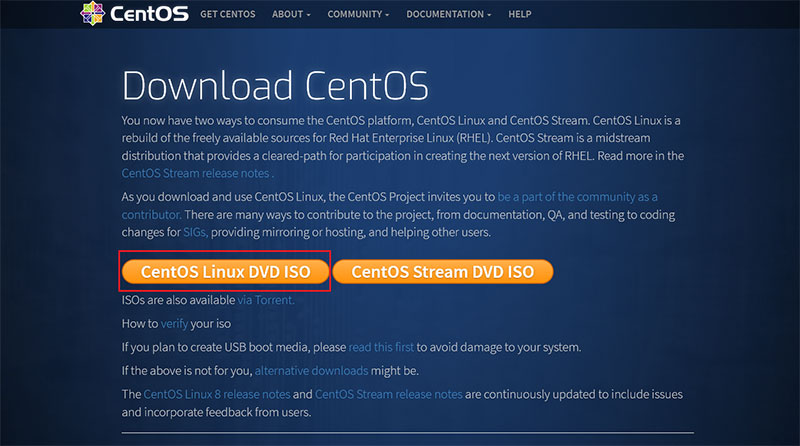
コメント