現在使っているMacBook Proは、内蔵ディスク128GB、メモリ16GB。メモリはケチらない方針で購入しましたが、2年経過してディスク容量が心許なくなってきました。
仕事の絡みでWindowsも仮想環境で入れておきたいのですが、外付けHDDはちょっとジャマ、SDカードで使用するにはスピードに難アリ(これまではJetDrive Liteなどを使用していたがWindows10を仮想化した際、やはり起動時間などがかなり長く感じてしまっていた)……。
ということで、SSD の換装にチャレンジした記録です。
買ったもの
トランセンドの Macbook用アップグレードSSD
- TRANSCEND トランセンド JetDrive 820
- 49800円、貯めたポイントを使い切ったぜ……
- 今にして思えばJetDrive™ 825 も検討すべきだったかも
データの移行などを考えると外付けキット付属のモデルが良いです
もともと取り外したSSDは処分してコストを少しでも回収するつもりでしたが、後述のトラブルなどを経験すると、JetDrive 825にした方が良かったと思っています。
こちらの方が取り外したSSDを簡単に外付けドライブ化できるので、データの移行やデバイスの再利用を考えるとおすすめかも知れません。
2019年7月現在 960GBモデルも手が届く価格に
私の場合は当時の予算の都合で 480GB モデルを選択しましたが、SSDの価格の値下がりが進んでいるので、960GB モデルも十分手が届く価格になっていますね。
さすがに改めて換装する気はありませんが、容量が大きいことは良いことですので、小容量からのアップグレードならケチらないでいきましょう!
作業
- Time Machineでバックアップ
- MacBook Pro 本体を開腹してディスク交換
- 復元ユーティリティからTime Machine経由でOSごと復元
ざっくりすると以上。
バックアップさえ正しく行われていれば換装作業20分、リカバリ2時間程度で元の環境に戻せるかと。
ただ、ディスク内にリカバリ用のシステムもないので、インターネット経由のリカバリになるので時間がかかります。Wi-Fiがないと作業できないので注意です。
復元ユーティリティにさえ入ってしまえばあとは楽勝、画面の指示通りで行けるかと。
商品ページに掲載されている SSD の取り付けムービー
できる人はこれを見るだけで分かるんでしょうけれど、実際の作業をする前にはたっぷりあちこちで手順を下調べしましたよ。
作業記録
一応何かあったときのために写真も撮っていたので載っけておきます、



JetDrive のパッケージは SSD 本体と工具、マニュアルがきれいに収まっています。


ドライバーで、本体裏面のネジを外して裏蓋を取り外せるようにします。ネジが小さいやら数が多いやらなので、紛失しないように机の上はきれいにして作業しましょうね。

蓋を開けると各種パーツにアクセス可能となります。静電気に注意しつつ SSD の位置を確認しましょう。写真だと赤枠で囲った部分が、SSD になります。

ついでにホコリなども取っておこうと裏蓋を見たら割ときれいでした。

付属のドライバーで SSD を固定しているネジを外してドライブを取り外します。ここは慎重に変な力がかからないように注意です。
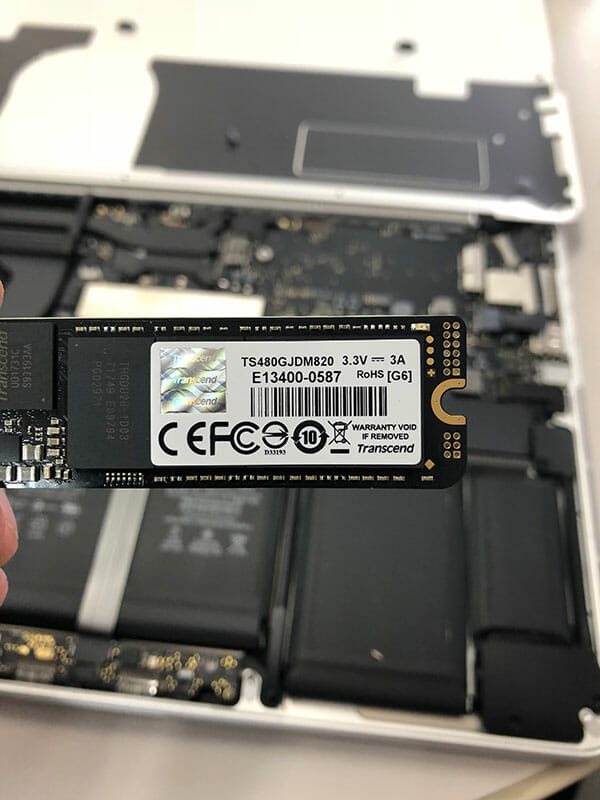
交換用 SSD を用意して、逆の手順でコネクタに接続します。

ネジを止めて換装は完了です。あとは裏蓋をはめてネジを締めれば交換作業は終了です。
以下はタイムマシンからの復元手順。具体的にはAppleのサポートページを見るのが確実かと。
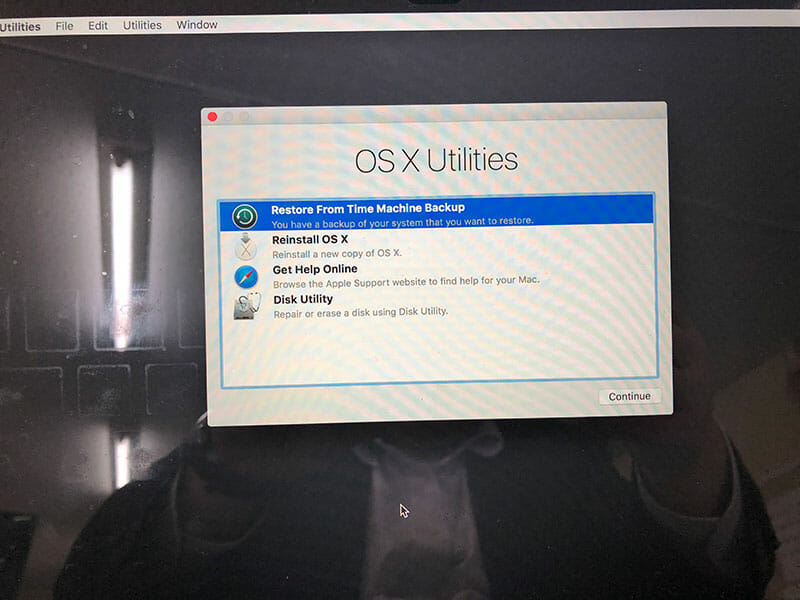
電源をいったん落とし、再投入時に command (⌘) + R を押しながら起動して、macOS ユーティリティをに入ります。
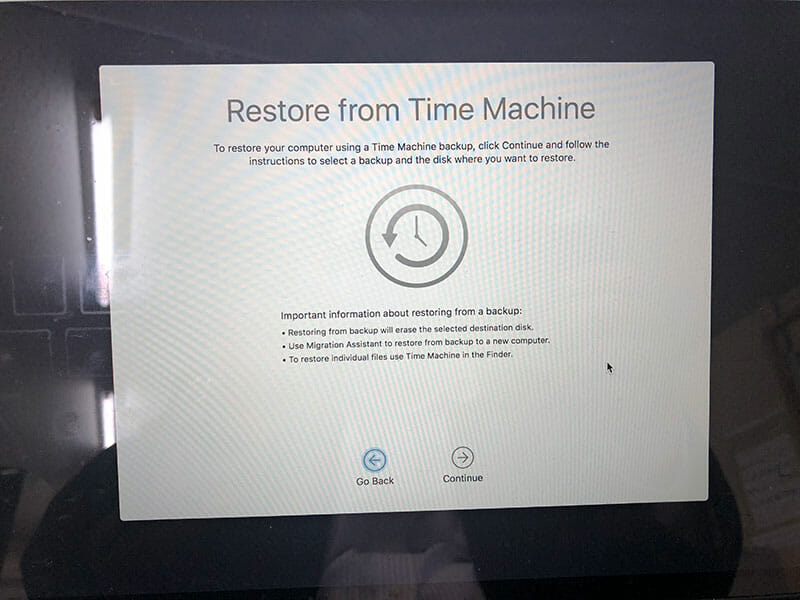
今回はタイムマシンからの復元を行いました。
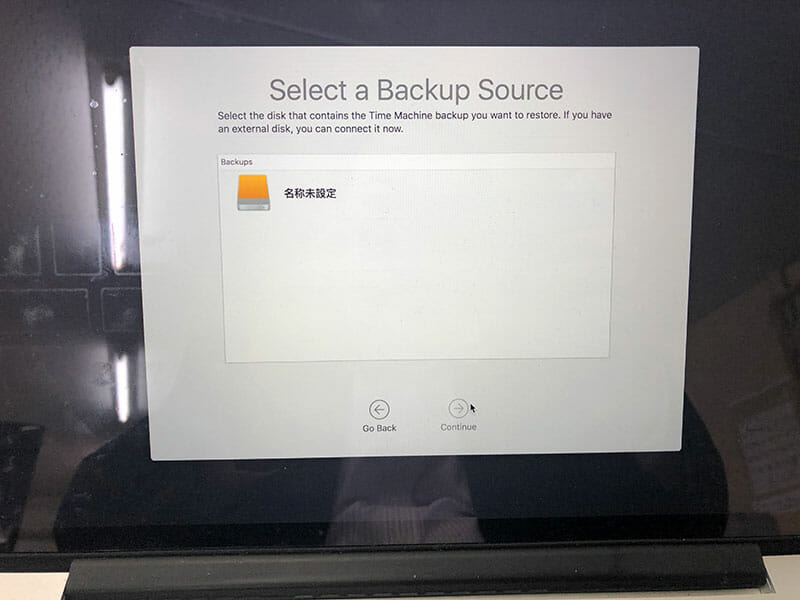
タイムマシンとして使用した外付け HDD を指定して、
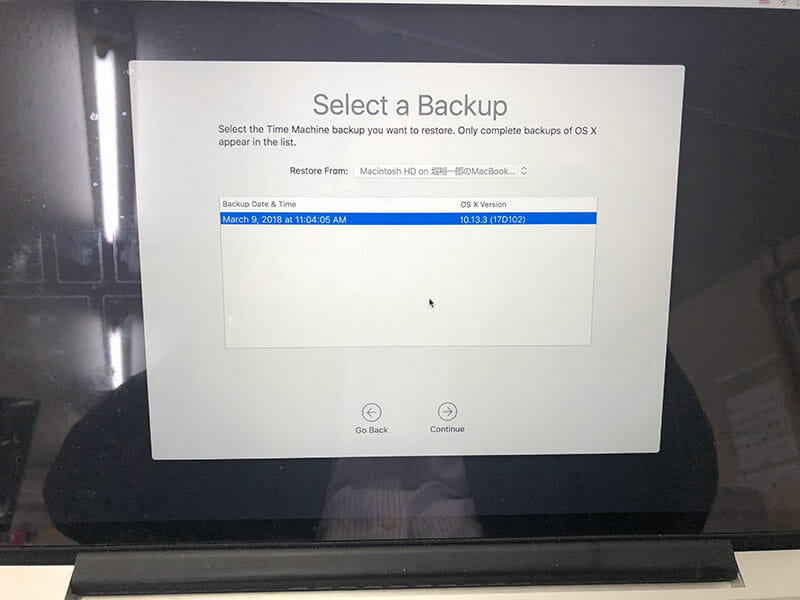
最新のバックアップデータを選択。
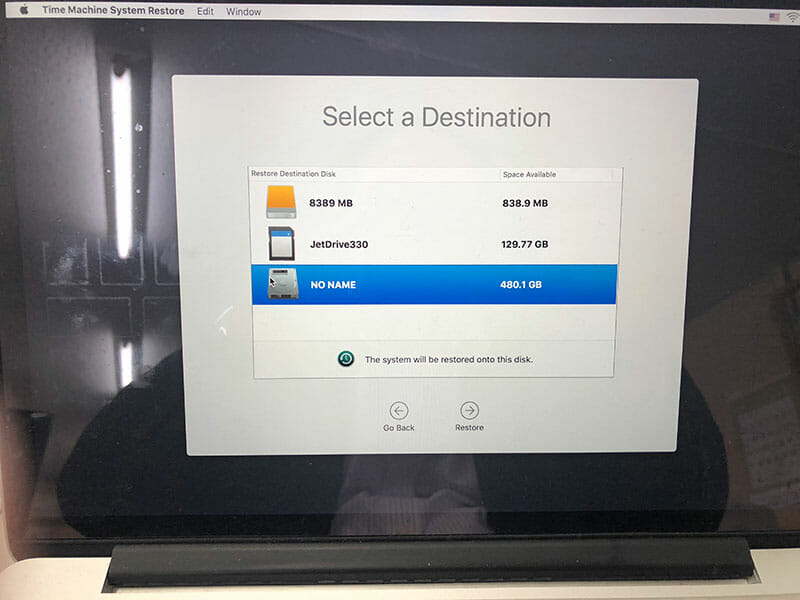
あとは放っておけばしばらくして環境が復元されます。
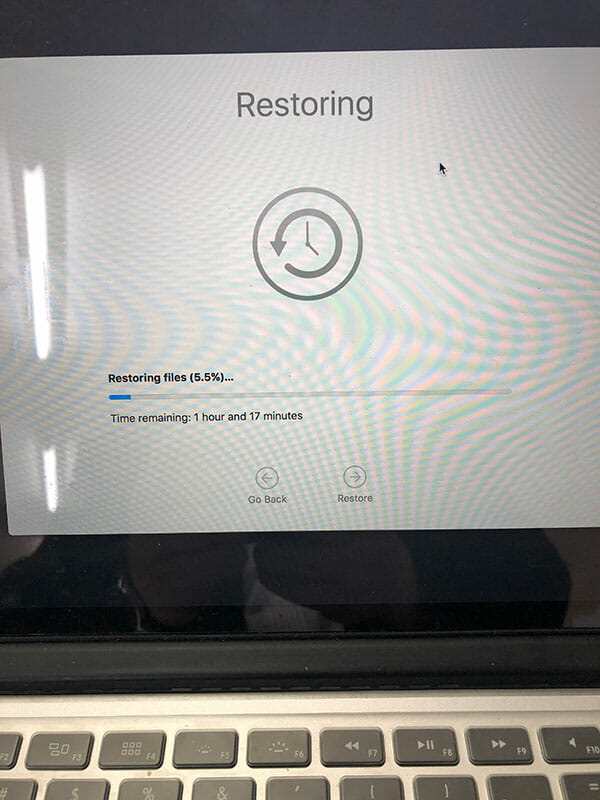
普通ならこれで環境の移行も完了なのですが、ちょいとハマってしまったのが以下になります。
ハマったこと
ファイルシステムがAPFSに変換できない
せっかくHigh Sierra入れてるのに、SSDなのに、なぜかAPFSでインストールできません。
調べる調べる。
ディスクユーティリティを起動してSSDの状態を見るとGUIDパーティションテーブルになってない? んん?
新環境からHigh Sierraのイメージを起動して再インストールしようとしても「このディスクにはGUIDパーティションテーブル方式が使用されてません」と出て選択できやしない……。
で、GUIDパーティションでフォーマットするにはAppleサポートの「macOS SierraのためのDisk Utility: 「ディスクユーティリティ」を使用して物理ディスクにパーティションを作成する」とかを見る限りパーティションすべて削除してから再度パーティションを切るときにファイルシステムやパーティションテーブルの形式を選択してフォーマットできるようなのだけれど、それもできないという……。
HFS+では動いてるからしばらく放置しようかと思ったんだけれど、もう少し頑張ってみました。
参考になったのは「Macでディスクのパーティション形式をMBRからGPTに変える – Qiita」
これ見る限り、ターミナルからの操作が必要。そして、システムドライブは当然これ使えない。Oh…
しょうがないのでさらに頑張る。
USB HDDにmacOSをインストールしてそこから内蔵ディスクをフォーマットするしかないじゃない!
家に転がってた200GB程度のUSB HDDをつないで、そこにOSをインストール。USB HDDからmacOSを起動して、ターミナルからdiskutilを使ってパーティションを切り直しました。
diskutil list
してみると、
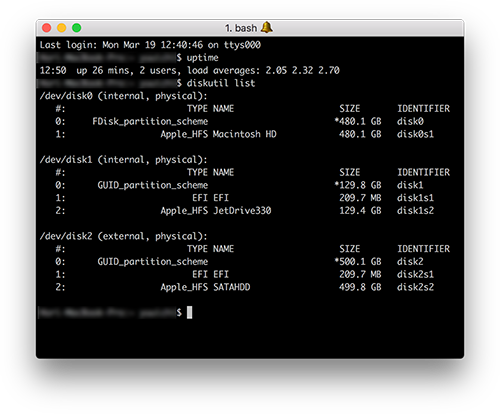
パーティションフォーマット「Fdisk_Partition_Scheme」Σ(´∀`;)
まじか……。MBRですらないという衝撃の事実。ご指摘いただいた内容によるとFdisk_Partition_SchemeはMBRパーティションテーブルであるとのこと。APFSに変換できない原因はそうすると起動ディスクをそのまま変換しようとしていたのか? すでに記憶が曖昧で確認のしようがないです。検索してもこういう情報無かったんだよ……。
ともあれやることは一緒。パーティション切り直す。内蔵SSDは/dev/disk0だったので
diskutil erasedisk apfs JetDrive820 GPT /dev/disk0
当然内蔵ディスクのデータはすべて消えます。
そして再び復元ユーティリティに入ってインストールし直し。
無事にAPFSでシステムが動くようになりました。当然今まで存在しなかったリカバリー領域も作成され、問題は解決。
空き領域も300GB以上確保できたのでまだまだ戦える!
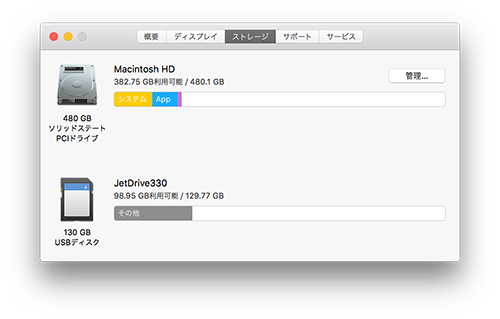
ディスクのスピードも遜色なし。
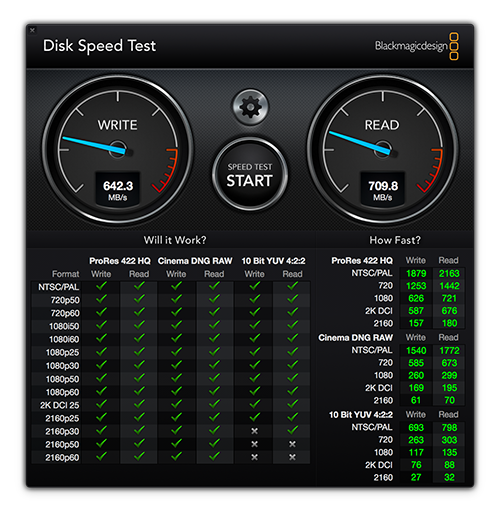
元々あった128GBの純正SSDはヤフオクで処分できたので実質3万円程度で換装できたことになります。
JetDrive 820 で換装する場合 こうすれば良かった編
できれば825の方を買って外付け変換できるようにしておくと楽ではないかと。
- JetDrive 820 を外付けしてパーティションをGUIDパーティションテーブルでフォーマットする
- その後、SSDを換装する
- OSを復元する
こんな手順で作業すればトラブルないのかなあ。
外付けHDDからの起動が簡単にできなかったら割と詰んでた状態だったが、それが実に簡単に実現できるMacの仕組みはなかなか素晴らしいのではないでしょうか。
2019/05/14 追記
機種によっては、最近はもっと安価にアップグレードする選択肢もありそうですね。
このアダプターは説明見る限り私の使ってる MacbookPro 13インチ Early 2015では使えない……?
M.2 SSDすごく安くなってるじゃないですか……!
M.2タイプのSSDをアダプターと組み合わせてMacに搭載する方法のようです。
これだと500GBでも約1万円でアップグレードできるので、ハードウェアの延命手段としてはこの組み合わせもありかと思います。
下記のサイトが上記製品についてのレビューなど詳しくされているので、該当機種をお持ちの方は参考にされてはいかがでしょうか。
カーネルパニックやリンク速度問題が改善されたMac用M.2 NVMe SSDアダプター「Sintech ST-NGFF2013-C」レビュー。





コメント
コメント一覧 (2件)
こんにちは。Fdisk_Partition_SchemeはMBRパーティションテーブルです。diskutil listでMBR方式のUSBメモリー等を接続して結果を確認しますと理解いただけると思います。よろしくお願いします。
> りこたんさん
半年も前にコメントいただき全然気付いていませんでした。
割と古い記事に補足いただきありがとうございます。
私の理解が不正確だったのですね。状況の再現がすでに出来ない状態ではありますが、Macのファイルシステムやパーティションの知識については不十分なところが多いですね。
勉強させてもらいます。