Daniel2 プラグインで高速エンコード
Premiere Pro 2020年 5月のアップデートでハードウェアエンコードのサポートが標準機能として追加されました。そちらについての速度比較などはこちらをご覧ください。
Adobe Premiere Pro は標準ではGPUエンコードしてくれないのですね
以前使っていた PC でも感じていましたが Premiere Pro はエンコードにどうしても時間がかかってしまうなあという印象が強かったです。そもそも標準状態では GPU エンコードが利用できないので「クォリティよりもスピードを」みたいなシチュエーションではやや使いづらい面もありました。まぁ、そもそもスペックが数年前のものなので本格的な動画編集は荷が重かったというのもあるのですが😅
今回、せっかくビデオカードも搭載したこともあったので、Premiere Pro で GPU を使った高速エンコードについてちょっと調べてみました。
その1 プラグイン NVENC-export を使う
深く考えず、「Premiere Pro NVENC」で検索したら情報が出てきたのがnvenc_export。
Adobe のコミュニティにも記事があるのですが、日本語の情報を読んでいってみると最近のバージョン(2020 とか)では対応していない? みたいな記事もあり導入もやや手間だったので別の手段を探すことに。
その2 Daniel2 Adobe CC Plugin を導入する
こちらが本命。比較的日本語情報もあるのと、Adobe 公式からもサードパーティープラグインとして紹介されているので、これを導入してみることに。
Daniel2 Adobe CC Plugin and Cinegy Player 3 のダウンロードとインストール
まずは要求される環境のチェック。
Requirements for GPU accelerated playback: PC running Windows 10 64bit with NVIDIA graphics card (Maxwell or newer) with 4GB RAM for 8K playback.
Requirements for CPU accelerated playback: PC running Windows 10 64bit with Intel CPU integrated graphics or AMD Radeon graphics with 4GB RAM or more for 8K playback, at least 8GB system memory, six or more CPU cores of recent Intel or AMD CPU. System requirements for UHD or HD are respectively lower.
https://www.daniel2.com/index.php/download
- Windows 10 64bit
- 6コア以上の Intel また AMD のCPU
- 最低でも8GBのシステムメモリ
- GPUエンコードのためには NVIDIA のビデオカード(Maxwell世代以上)でVRAM 4GB以上、8Kならさらにマシマシ
まぁ、今どきのスペックで組み上げればだいたい対応してそうかと。快適に動かすためには多コアの CPU を用意してメモリはケチらないのが良さそうな内容です。
プラグインの使用は無料でできるようですが、ライセンスの取得と同時にオンライン認証による定期的な更新が必要なようです。ダウンロードのためにはフォームに使用者の情報を入力して送信して、ダウンロード用のリンクとライセンスキーを取得する流れとなります。
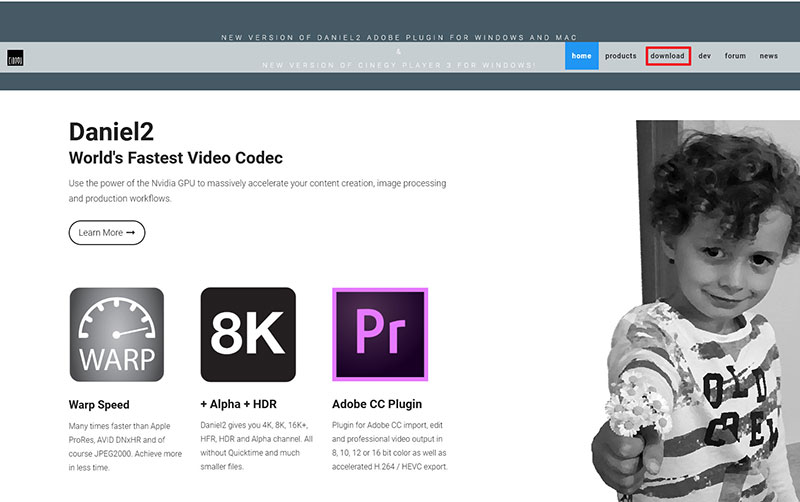
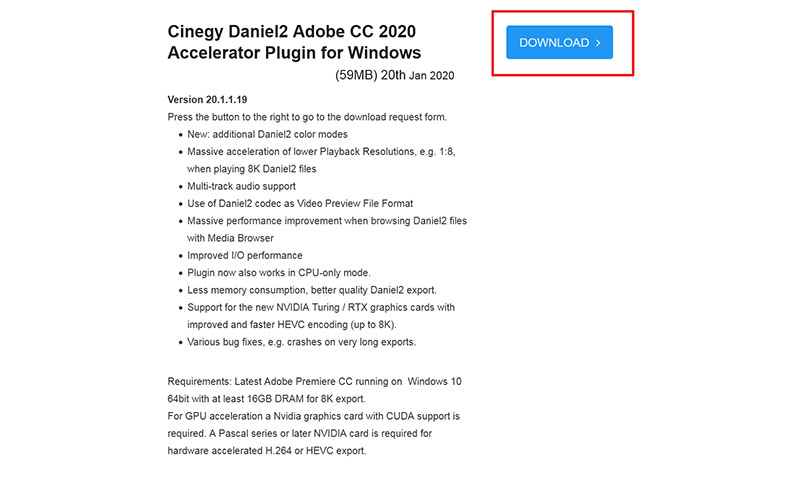
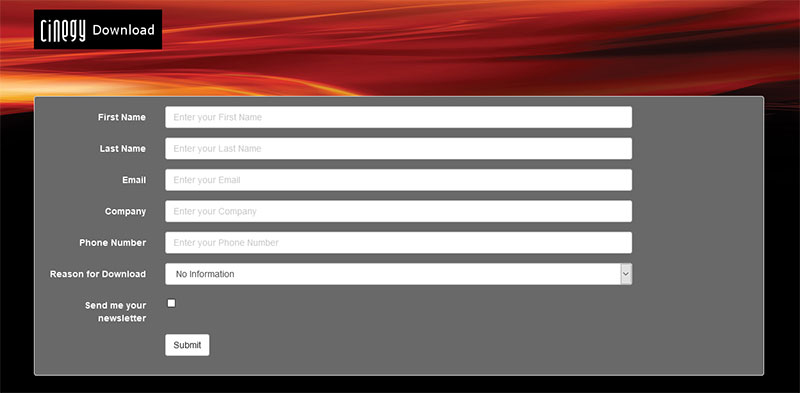
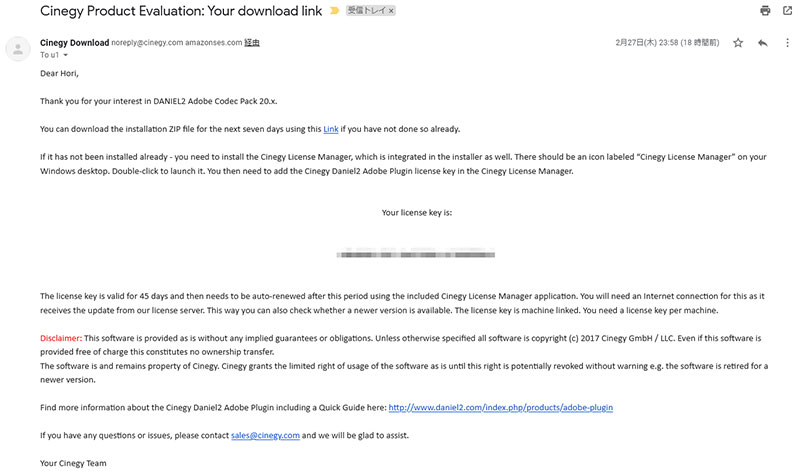
メールに記載されたリンクからファイルをダウンロードするとインストーラが含まれたZIPファイルを取得できます。2020/02/28時点でダウンロードしたファイル名は DANIEL2-Adobe-Codec-Pack-20.1.1.19.zip でした。
その後ファイルを展開してインストーラを取り出し実行します。
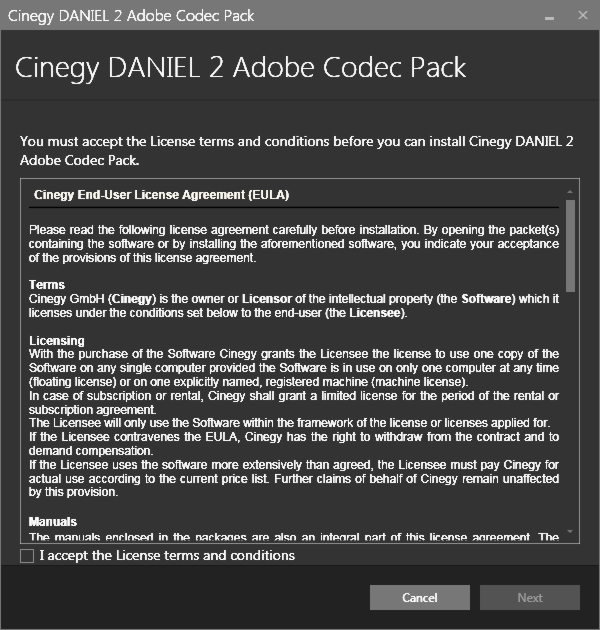
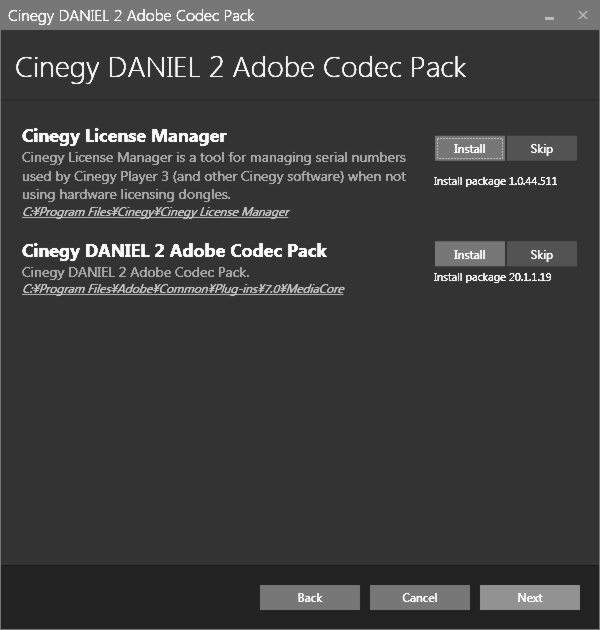
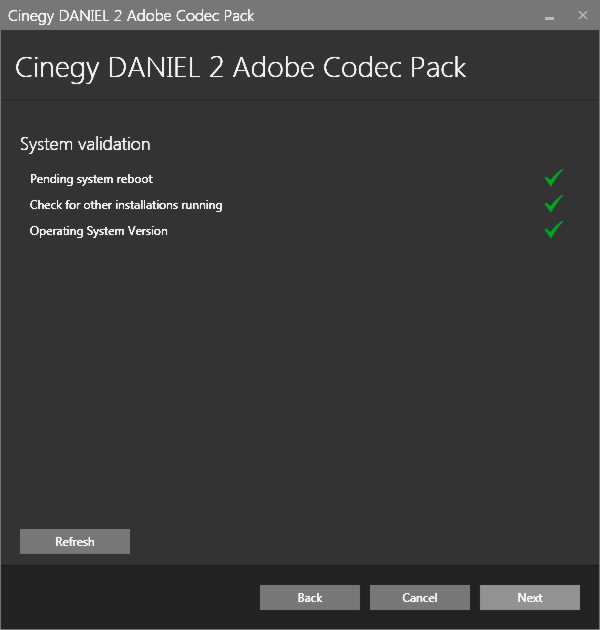
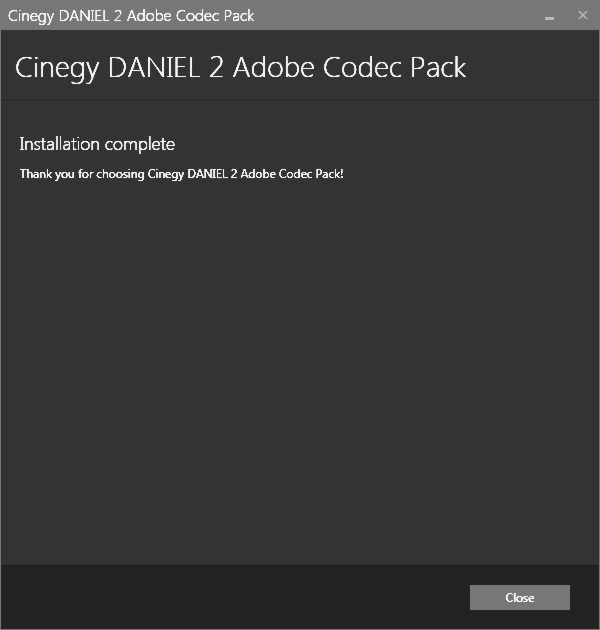
インストール完了後、デスクトップに Cinegy License Manager のアイコンが作成されるので、起動して先ほど取得したライセンスキーを入力します。Add license をクリックして登録します。
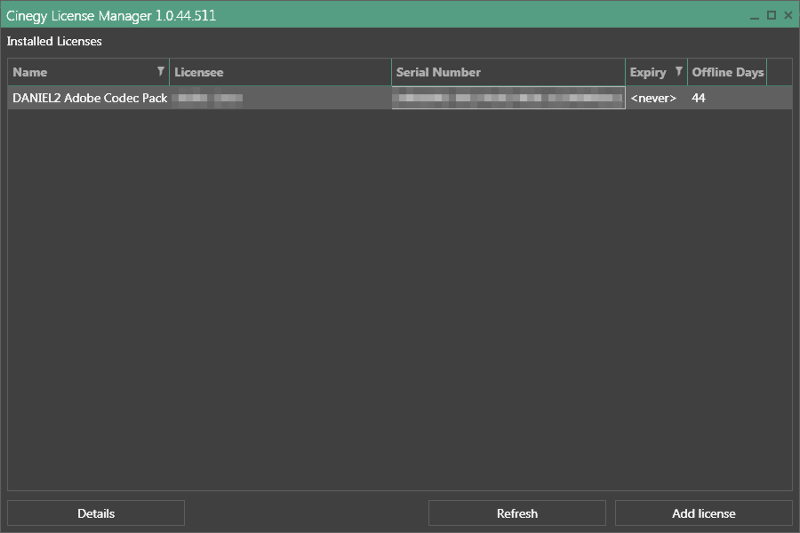
以上でインストールが完了です。Premiere Pro を起動して適当なプロジェクトの書き出しを行うと、新たな形式が追加されているのが確認できます。
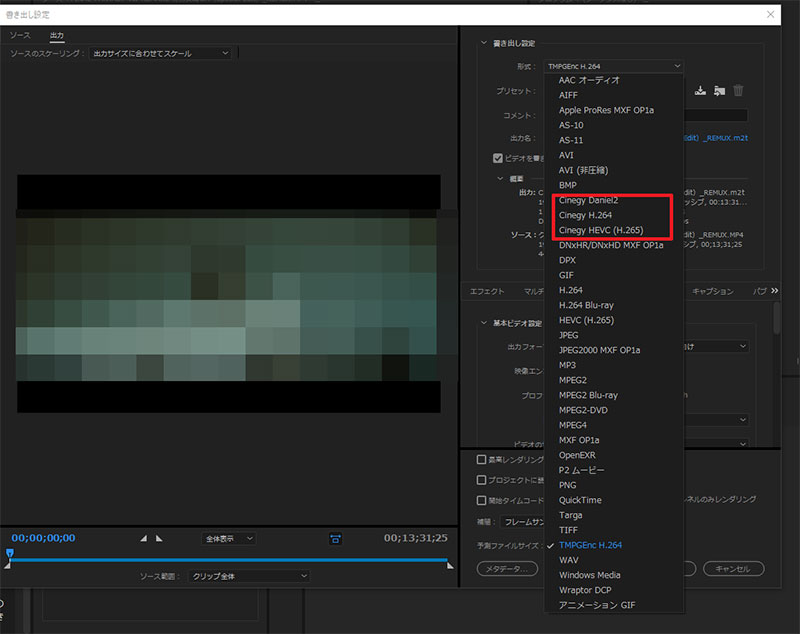
これで新しい形式で出力ができるようになりました。
エンコード速度を簡単にテストしてみる
さて、さっそくどれだけ高速なのかをテストしてみたくなるのは当然のこと。適当な動画を使ってメディアの書き出し速度を比較してみました。比較する書き出し形式は、
- Premiere Pro 標準の H.264 形式
- TMPGEnc Movie Plug-in AVC for Premiere Pro を使用した H.264 形式
- 今回インストールした Cinegy H.264形式
今だとHEVC形式なども十分実用的ですが、ひとまずH.264で試してみます。使用する動画は13分31秒のフルHD(1920px×1080px)のものです。特に手を加えず、メディア書き出しにかかる時間を計測してみます。
書き出しにかかった時間の比較
ということで3種類のエンコーダを使って約811秒の動画を描き出してみた結果が以下のグラフです。
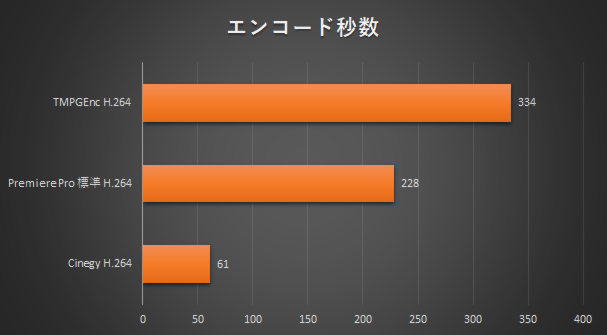
圧倒的じゃないか……!
一番遅い形式でも、実時間の40%程度で出力できてますから、以前の PC とは隔世の感がありますね。そして、最速だったのは、期待に違わず Cinegy H.264。実時間の8%しかかかってないよ。
まぁ、実際の動画編集の場合は他に色々な要素が絡むので単純にこの速度で出力されるわけではありませんが、Premiere Pro の標準 H.264 書き出しに比べてもおよそ1/4の速度というのは快速といって差し支えなさそう。
各形式CPUとGPUの利用率は?
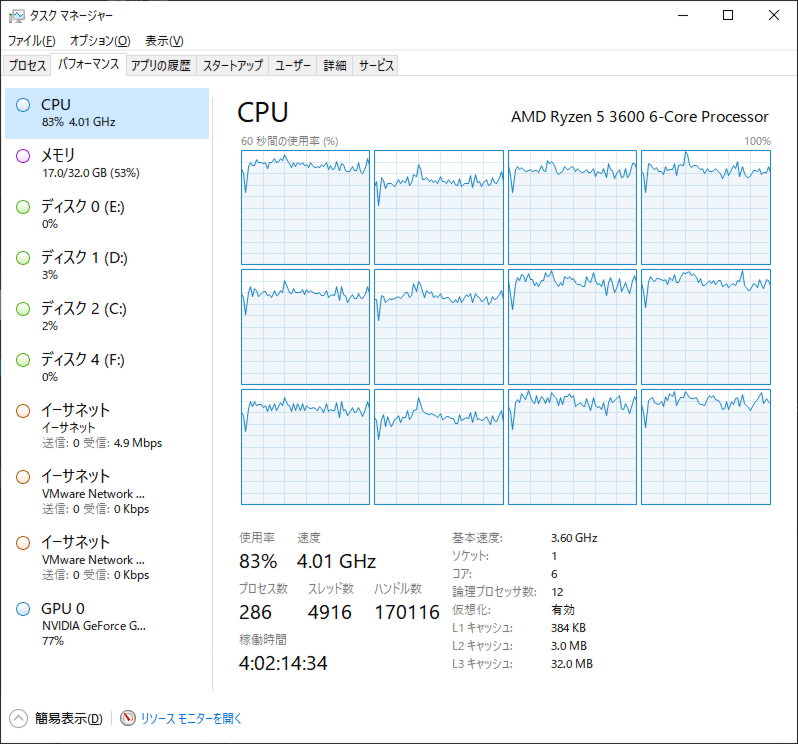
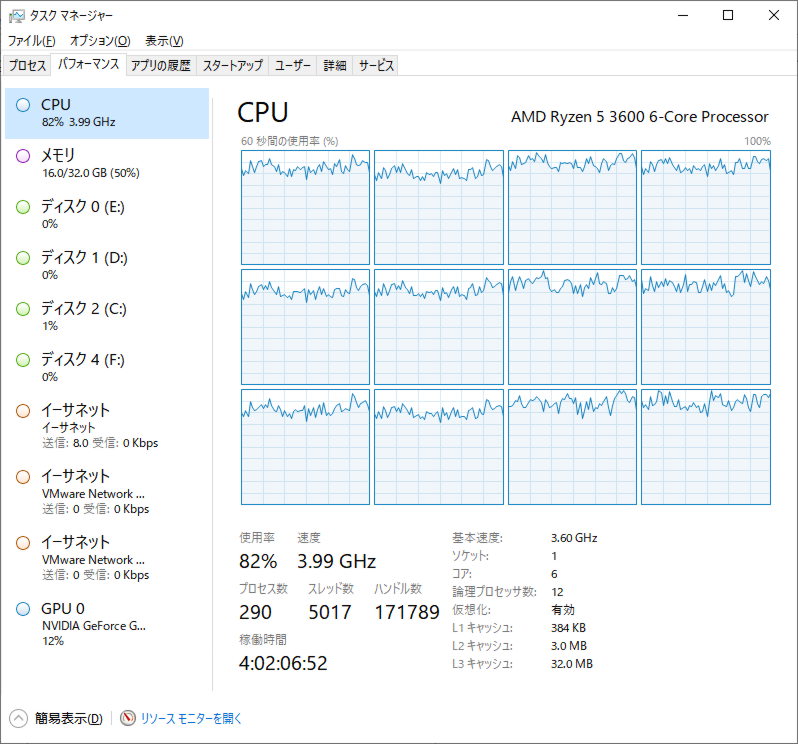
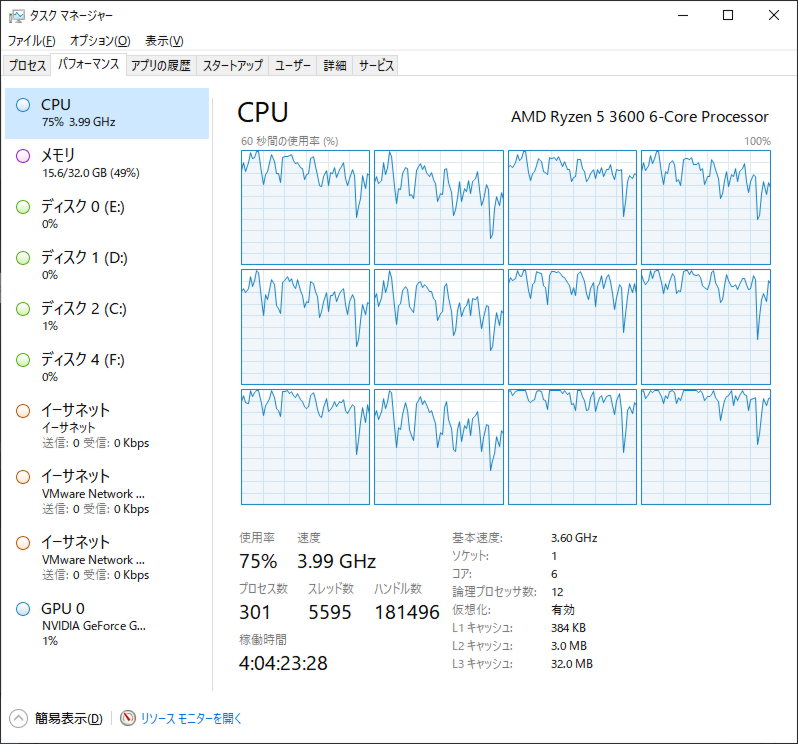
TMPGEnc Movie Plug-in AVC for Premiere Pro は CPUの使用率が他の形式に比べて気持ち低め。高品質なソフトウェアエンコーダではありますが、その分多少時間がかかるのはいたしかたない?
Cinegy H.264 では GPU も100%までは行きませんが80%程度使っているので、期待通り GPU エンコーダとして正しく動作しているようです。しかし、確かに速い……。
結論 高速エンコードしたいなら Daniel2 Adobe CC Plugin 入れる価値あり
実際に比較してみると、さすが評判だけあって Daniel2 Adobe CC Plugin の高速具合はハンパないということは間違いなかったです。
画質の比較とかは細かい部分まで見比べてませんが、さすがに Daniel2 デフォルト設定だと多少粗が見えたりする気はします。クォリティにこだわらない動画や、何回もテスト出力するようなケースで試すには良さげではないでしょうか。
現時点で無料で使用できますし、Windows ならそれほど導入のハードルは高くないので試してみる価値あるプラグインかと思います。
エントリークラスである RYZEN 5 3600とビデオカードの組み合わせでもでもそれなりに快適に使えそうなので、動画編集の勉強もしてみたいですね。
動画の圧縮効率を考えるならBフレーム対応のビデオカードが良さそう
残念ながら私が使用している GTX-1650 では対応していませんが、ハードウェアエンコードの際にBフレームに対応したモデルを使用するとさらに良さげ。
GTX-1650Super とか GTX-1660 あたりがそこまで高額ではなく性能も良いので予算が許すのなら十分選択肢に入りそう。私の場合はビデオカードの優先度それほど高くなかったので GTX-1650 にしましたがもう1万円出せたなら GTX-1660 選んでいたかも。GTX-1650 の補助電源不要という仕様に魅力を感じて選んだ面もあるため、使い方とPC構成のバランスを考慮して予算の範囲内で選ぶのが良いでしょうね。






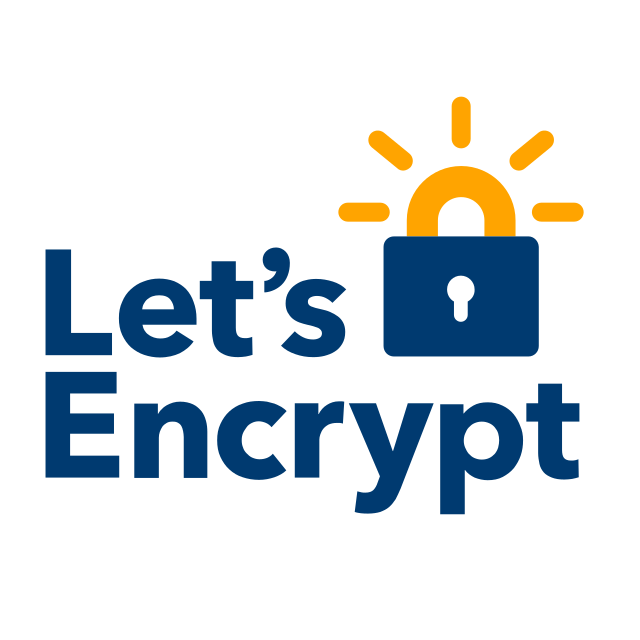



コメント